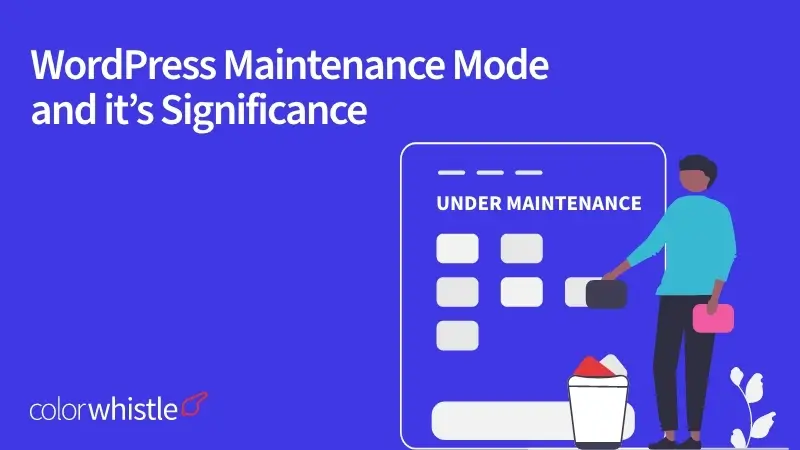Have you informed your site visitors and search engines that your WordPress website is “Under Maintenance”?
Why because, if you leave them unnoticed in the maintenance tasks, then it will ruin your visitor’s UX and ultimately indexing will become the hardest nut.
This is where enabling WordPress maintenance mode becomes the wisest decision. In this post, we will walk you through the WordPress maintenance mode which should be enabled on your website during maintenance works.
Let’s begin.
1. What is WordPress Maintenance Mode?
Do you regularly maintain body checkups? Do you frequently leave your cars for service? If yes, then how will your website become an exception to this?!
For a website, there is a need to frequently do some kind of maintenance work like broken link fixing, site speed optimization, backups, software updates, content migration, and SEO updates for optimal performance.
During such instances, there are chances for that specific webpage’s URL to be displayed as ‘broken’ to the users. To avoid this, you can enable the WordPress maintenance setting mode either for a single webpage or the entire site. Through this, you can write a message in a friendly tone to your users. In the message, give clarity on all these below,
- why is your site in maintenance mode?
- what is the expected turnaround time?
- what are the alternative links should your users visit in the meantime?
2. When & Why should You Put Your WordPress Website in Maintenance Mode?
Minor tweaks would not lead to downtime issues. So, you need not setup the maintenance mode.
On the other hand, for major tweaks which would consume a long time period, more than an hour, there will be downtime issues, so you should definitely activate maintenance mode.
When Maintenance Mode should be Activated?
- Rebranding
- Updating the content of a high-traffic page
- Plugin installation
- Troubleshooting
- Clearing security breaches
- Before launch
When Maintenance Mode Need not be Activated?
- Blog updates
- URL changes
- Link editing
- Contact details updates
If you don’t activate the maintenance mode, search engines will consider your site’s downtime and return a ‘Not Found’ (HTTP 404) message to users. Also, your site would encounter penalization like de-indexing.
To avoid this, you should let your site visitors and search engines know that your site is down due to maintenance work.
To Users
- Activate the website maintenance mode and there will be a message displayed on the user’s screen for that particular page – “Sorry, we’re under maintenance”
- This will help you offer a pleasing UX, prevent from getting a bad impression from your users, and become trustworthy to your audience by being transparent
To Google
- Include the HTTP result code (503 Service Unavailable) for the specific page under maintenance
- This helps Google understand that it’s a temporary downtime and you’re working on it. Once done, your site will be back online
If you’re aware of the estimated downtime, then you can mention it to your users and Google as well. Also, you can come up with some creative ideas for the phrase if required. Something like below,
“Coming Soon…
Our website is under maintenance, so there’s a downtime across our network from 30th March to 31st March.
Do check us back. Meanwhile, explore our other service pages on the site”.
3. WordPress Website Maintenance Tips & Checklist
When it’s said ‘website’, it requires regular maintenance. If you take ‘website maintenance’ for granted, then your site will lag in its optimal performance. Fixing broken links, content updates, bug fixes, and a lot more should be taken care.
If you don’t have an idea of what kind of maintenance a website requires and when should you enable the maintenance mode, then this checklist will get you the answers.
Daily to Weekly WordPress Maintenance Tasks
- Look from the front-end to check the UX
- Moderate the comments daily to avoid spam
- Always take site backups
- Track the SEO performance through Google Analytics and Search Console to make timely improvements
- View the WordPress debug log to identify server errors caused due to programming glitches, uploads, etc.
- Clear temporary data files
- Test the working of forms and features
- Update the plugins and themes to prevent from vulnerabilities
Monthly WordPress Maintenance Tasks
- Change the login passwords atleast every two months once to maintain site security
- Use the latest version of WordPress
- Test the site’s performance to know how your site responds to users
- Fix broken links. Write a catchy, creative statement to the 404 page
- Clear database trash
- Check if social media links and downloads function properly
Annual WordPress Maintenance Tasks
- Upgrade your plan or look for another better hosting service provider
- Remove inactive plugins
- Update your site content with the latest information
- Check device and browser compatibility
- Update site details
Apart from these tasks, you’ve so many website maintenance tasks involved. One thing you need to remember while handling such maintenance works is, that you should ensure you’ve already activated the maintenance mode on your WordPress website.
And, to enable the maintenance mode, you’ve different methods, which we’ve shared in the following section.
4. How to Put Your WordPress Site in Maintenance Mode?
By now, you would have got an idea about WordPress maintenance mode, and when should you put your WordPress site in maintenance mode. Now, let’s march towards the key portion of this post, the different ways you can enable the maintenance mode on your WordPress website.
Just activate the maintenance mode and continue your work backstage.
1) Activate the WordPress Default Maintenance Mode Using Code
You can opt for the in-built WordPress maintenance mode page method,
- if the maintenance page design doesn’t matter to you
- if the downtime is for a short duration (1-2 hours max.)

In the above screenshot, you can know how will the page is displayed to your users. With the code, you’ll be able to edit the content, but the design remains the same.
Enable the Maintenance Mode
- Add the maintenance mode code to functions.php file
- To check if the maintenance mode got activated, you can either logout from the admin account or open in an incognito window
- Your site will show this message to all users requesting the specific URL except for the admins with login credentials
Disable the Maintenance Mode
- Remove the code from the functions.php file, the maintenance mode will be disabled
- To check if the maintenance mode got deactivated, you can either logout from the admin account or open in an incognito window
- It will be made publicly accessible to all users
It’s as simple as that! 🙂
2) Activate the WordPress Maintenance Mode Using Custom Plugin
You can opt for the WordPress maintenance custom plugin mode method,
- if you want to give an impressive look-and-feel to the maintenance page
- if the downtime takes so long (more than 2 hours)

Few plugin options for you to choose
Activate the Maintenance Mode
- Install the plugin
- Customize both the design and content of the maintenance page in the plugin’s settings
- Preview the changes and activate the plugin
- To check if the plugin is activated, you can logout from the admin account or switch to the incognito mode
Deactivate the Maintenance Mode
- In the plugin’s general settings, click on the deactivate option
- To check if the plugin is deactivated, you can logout from the admin account or switch to the incognito mode

3) Activate the WordPress Maintenance Mode Using Your Theme/Page Builder
You can opt for the theme/page builder WordPress maintenance mode page method,
- if you’re already using a page builder for your WordPress website or are interested to use one
- if you would like to add alternative pages users can visit, contact info, estimated time period, contact form, etc.

In WordPress, there is a myriad of page builders available. For example, let’s take, Elementor, a user-friendly drag-and-drop builder. Elementor, by default, offers maintenance mode page designs for the short and long downtime.
Using Elementor, you can give links to that specific page that spur the interest of users to visit other pages in the meantime.
Maintenance Mode Response Code
- This code informs search engines that your site is temporarily down due to maintenance activities by sending the temporary maintenance response (HTTP 503)
- This guides search engines to check back the site after a while. (maybe in 1-2 hours)
Coming Soon Response Code
- This code informs search engines that the site is back online and ready for indexing by returning a response of (HTTP 200)
- This guides search engines to retrieve your rankings
Bottomline
‘WordPress website undergoing downtime due to maintenance tasks’… This is not something you keep secret. Shout out loud for search engines and your site users to know the reason for the downtime.
When there is no proper maintenance, your WordPress site will become vulnerable to issues like data thefts, virus attacks, spam, broken links, and a lot more. To help your site seamlessly run on the web, encounter these simple issues before they explode as a big bomb.
The special thing about maintenance mode is, that inspite of adding the updates on your website, you’re concerned about your site visitor’s UX and don’t let them get interrupted. If you need any professional guidance for your WordPress website maintenance, then feel free to reach our ColorWhistle team. Reach us through message or call us at +1 (919) 234 5140
We can create awesome maintenance page designs enhancing your website visitor’s UX with engaging and creative content! 🙂